Tags
Microsoft may say that Windows 10 is the most polished Operating System they have ever made. If you ask my opinion, I would say they are wrong. Windows 2000 is the most polished operating system ever. 🙂
Well whatever I think, that would not stop them from doing whatever they are doing. So if we want to stay up to dated, it is better to cope ourselves up with whatever they are delivering or keep using with whatever we are comfortable with.
Some Internet service providers can charge by the amount of data used (the amount of data sent and received by our PC). That is called a metered Internet connection. These plans often have a data limit, and if you exceed the limit you might have to pay extra or in some cases, you are not charged extra but your connection speed becomes slower until the billing cycle ends.
If you have a metered Internet connection, setting your network connection to metered in Windows can help you reduce the amount of data you send and receive. Now Metered Connection is a very useful feature since it has been introduced first with Windows 8. Once you set a WiFi/(3G/4G) Dial-up connection as metered connection, your bandwidth usage would be limited. Unfortunately you cannot set a LAN connection as metered.
Setting a metered connection was super easy in Windows 8 and 8.1, just right click and set. But it became a bit complication in Windows 10. Maybe ISPs have asked Microsoft to hide that so that they can make more money. 🙂
So here is how to set your connection as metered in Windows 10.
To start, click on the WiFi connection in the taskbar on the far right side and select Network settings at the bottom of the panel that pops up. This will open the Settings app.
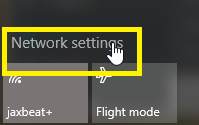
You can also just open the Settings app and click Network & Internet > Wi-Fi. The Settings app lets you set a WiFi connection as metered.
At the bottom of the Wi-Fi screen select Advanced options.
This opens the advanced settings for the WiFi access point you’re currently connected to. Next, scroll down to Metered connection and turn the slider to On under Set as metered connection.

That’s it. You’re done!
So these are the things you will get once you turn metered connection on:
- Windows Update will only download priority updates. (This is good, cause there is no way to turn Windows Update off in Windows 10)
- Apps downloading from the Windows Store will be paused.
- Start screen live tiles might stop updating.
The next time Windows 10 has an update ready, you’ll be notified that an update is available for download. You can either grab it then or wait until you’re on a non-metered connection.
Enjoy!
 Many of us are already using
Many of us are already using 

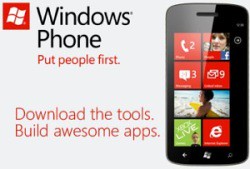 As you may know that
As you may know that 

